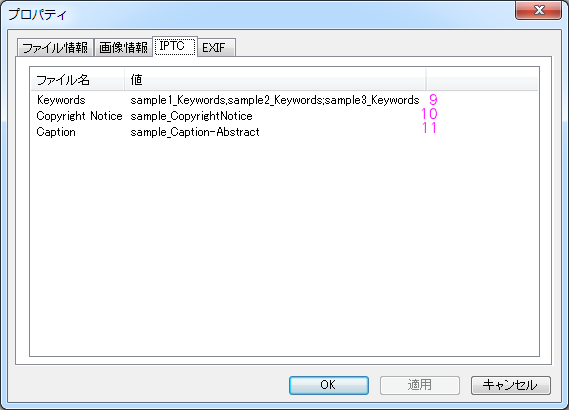昔の写真のネガをフィルムスキャンしました。その画像に、撮影日などを埋め込む方法を記録しておきます。
長い間、
Microsoft Pro Photo Toolsを用いてデジタルカメラで撮影したjpgファイルにタイトルやタグ、撮影場所のExifデータを追加しています。そのため、スキャン画像にも応用できるでしょう。このソフトは、複数ファイルを一括で編集できる優れものです。
また、画像ビューワーの
Xnviewは、Exif情報での検索機能があるため重宝しています。
で、今回、スキャン画像にも、Microsoft Pro Photo Toolsを使ってExif情報を埋め込もうとしたのですが、撮影日をカレンダーから選ばなければならないようでとても邪魔くさい。日付を直接入力出来る方法があるかもしれませんが、その方法を見つけられませんでした。
そのため、撮影日の埋め込みに、
exiftoolを使うことにしました。ただし、コマンドプロンプトを使ったことがない人には多少の学習が必要です。
私は、スキャン画像のファイル名は、既に撮影日付を付けています。例えば、19800127@03-07_02n.jpgという風に。これに撮影日付を埋め込みますが、時刻は分からないので正午に統一します。
コマンドプロンプトを起動して、exiftoolのあるフォルダに移動した後、下記のコマンドを実行します。
exiftool -overwrite_original -DateTimeOriginal="1980:01:27 12:00:00" "C:\Users\yuma2\scan\19800127@03-07_02n.jpg"
これで、撮影日が埋め込まれました。
1ファイルづつ行っていたらしんどいので、Microsoft Excelでも使ってバッチファイルを作り実行すると一気に片付けられます。
また、既に撮影日があるものを除外するには、下記のコマンドを使います。
exiftool -if "not $DateTimeOriginal" -DateTimeOriginal="1980:01:27 12:00:00" "C:\Users\yuma2\scan\19800127@03-07_02n.jpg"
exiftoolで、いろいろなExif情報を埋め込むには、埋め込む情報をテキストファイルで作っておくと便利です。私がよく使う項目は下記の通りです。
1
-EXIF:DateTimeOriginal=2000:01:01 12:00:00
2
-EXIF:CreateDate=2001:01:01 12:00:00
3
-EXIF:ModifyDate=2002:01:01 12:00:00
4
-EXIF:Copyright=sample_Copyright
5
-EXIF:ImageDescription=sample_ImageDescription
6
-EXIF:XPSubject=sample_XPSubject
7
-EXIF:XPTitle=sample_XPTitle
8
-EXIF:XPKeywords=sample_XPKeywords
9
-IPTC:Keywords=sample1_Keywords,sample2_Keywords;sample3_Keywords
10
-IPTC:CopyrightNotice=sample_CopyrightNotice
11
-IPTC:Caption-Abstract=sample_Caption-Abstract
これを埋め込むと各ビューワーでは次のようになります。上記の見出し番号が、下記のピンクや黄色の番号に該当します。
 |
| エクスプローラー |
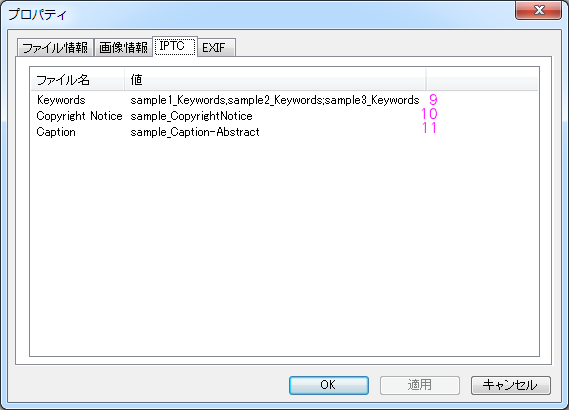 |
| Xnview |
 |
| Xnview |
 |
| Microsoft Pro Photo Tools |
 |
| Microsoft Pro Photo Tools |
 |
| Picasa ウェブアルバム |
ということで、必要な項目をテキストファイルで作って、UTF-8で保存します。
例として、下記の内容を、sample.txtとしてexiftoolと同じフォルダに保存します。
-EXIF:DateTimeOriginal=2000:01:01 12:00:00
-EXIF:CreateDate=2001:01:01 12:00:00
-EXIF:ModifyDate=2002:01:01 12:00:00
-EXIF:Copyright=sample_Copyright
-EXIF:ImageDescription=sample_ImageDescription
-EXIF:XPSubject=sample_XPSubject
-EXIF:XPTitle=sample_XPTitle
-EXIF:XPKeywords=sample_XPKeywords
-IPTC:Keywords=sample1_Keywords,sample2_Keywords;sample3_Keywords
-IPTC:CopyrightNotice=sample_CopyrightNotice
-IPTC:Caption-Abstract=sample_Caption-Abstract
同一フォルダ(C:\Users\yuma2\scan\20000101)の画像を一括で書き込むには下記のコマンドを使います。
exiftool -@ sample.txt -overwrite_original "C:\Users\yuma2\scan\20000101\*.jpg"
使いやすいソフトは英語が多いので、つくづく英語を勉強していれば良かったと後悔する今日このごろです。英語のページを読解するのに労力を使ってしまい、まとめる力が残りません。
2016年03月13日追記
EXIF:ImageDescription は、日本語がもともと使えないようです。
IPTC:Caption-Abstract で、日本語が使えません。どうやっても文字化けします。Microsoft Pro Photo Toolsで書き込むと日本語表示できるのですが、exiftoolでは未対応のようです。
2018年10月11日追記
exiftoolでの日本語での埋め込み方法が分かりました。